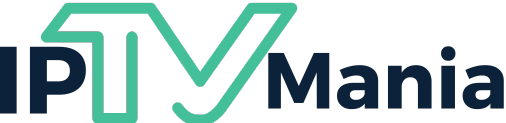En este artículo, te explicaremos paso a paso cómo configurar una clave API de YouTube en el addon de YouTube en Kodi. También te brindaremos información relevante sobre qué es una clave API de YouTube, para qué se utiliza y cómo puedes crear tu propia clave personalizada.
¿Qué es una clave API de YouTube y para qué se utiliza?
Antes de adentrarnos en los detalles de cómo configurar una clave API de YouTube en Kodi, es importante entender qué es exactamente una clave API de YouTube y para qué se utiliza.
En pocas palabras, una clave API de YouTube es un código único que permite a los desarrolladores acceder a las interfaces de programación de aplicaciones (API) de YouTube. Estas API proporcionan funcionalidades adicionales y permiten a los desarrolladores interactuar con el servicio de YouTube de diversas maneras.
Utilizar una clave API de YouTube en el addon de YouTube en Kodi es esencial para asegurar el correcto funcionamiento del addon y poder acceder a todas las funciones disponibles. Sin una clave API válida, podrías encontrarte con errores al intentar reproducir videos, acceder a listas de reproducción o buscar contenido en YouTube a través del addon de YouTube en Kodi.
Pasos para crear una clave API de YouTube personalizada
Ahora que sabemos qué es una clave API de YouTube y para qué se utiliza, pasemos a los pasos necesarios para crear una clave API personalizada. Asegúrate de seguir cada uno de estos pasos cuidadosamente para garantizar que puedas configurar correctamente la clave API en el addon de YouTube en Kodi:
Paso 1:
Lo primero que necesitas hacer es acceder al Centro de Desarrolladores de Google. Para hacer esto, abre tu navegador web y visita la siguiente dirección: https://ytaddon.page.link/keys
Paso 2:
Una vez en el Centro de Desarrolladores de Google, inicia sesión con tu cuenta de Google. Si no tienes una cuenta de Google, deberás crear una antes de continuar.
Paso 3:
Después de iniciar sesión, verás la página de «Dashboard» del Centro de Desarrolladores de Google. Aquí es donde podrás crear y administrar tus claves API.
Paso 4:
En la página de «Dashboard», selecciona «Crear proyecto» para comenzar a crear tu proyecto de API. Asegúrate de proporcionar un nombre adecuado para tu proyecto y luego haz clic en «Crear» para continuar.
Paso 5:
Una vez que hayas creado tu proyecto, serás redirigido a la página de «Dashboard» nuevamente. Aquí, haz clic en «Habilitar APIs y servicios» para comenzar a habilitar las API de YouTube.
Paso 6:
En la página de habilitación de API, busca y selecciona «YouTube Data API v3». Luego, haz clic en el botón «Habilitar» para habilitar la API de YouTube Data.
Paso 7:
Después de habilitar la API, regresa a la página de «Dashboard» y selecciona «Credenciales» en el menú de la izquierda.
Paso 8:
En la página de «Credenciales», haz clic en «Crear credenciales» y selecciona «Clave de API» en el menú desplegable.
Paso 9:
A continuación, se te mostrará tu clave API personal. Asegúrate de copiar esta clave y almacenarla en un lugar seguro. También puedes restringir el uso de esta clave a ciertos sitios web o aplicaciones, según tus necesidades.
¡Enhorabuena! Has creado con éxito tu propia clave API de YouTube personalizada. Ahora, vamos a ver cómo puedes configurar esta clave API en el addon de YouTube en Kodi.
Cómo configurar la clave API en el addon de YouTube en Kodi
Una vez que hayas creado tu clave API de YouTube personalizada, es el momento de configurarla en el addon de YouTube en Kodi. Sigue estos pasos para asegurarte de que tu clave API esté correctamente configurada:
Paso 1:
Abre Kodi en tu dispositivo y ve a la pantalla principal.
Paso 2:
Selecciona «Add-ons» en el menú de la izquierda.
Paso 3:
Haz clic en «Mis add-ons» en la parte superior de la pantalla.
Paso 4:
En la lista de add-ons, busca y selecciona el addon de YouTube.
Paso 5:
Dentro del addon de YouTube, selecciona «Configuración» en el menú de la izquierda.
Paso 6:
En la página de configuración, busca la opción «Clave API de YouTube» y haz clic en ella.
Paso 7:
En el campo de «Clave API de YouTube», pega la clave API que has creado anteriormente.
Paso 8:
Guarda los cambios y sal de la página de configuración.
¡Felicidades! Has configurado con éxito tu clave API de YouTube en el addon de YouTube en Kodi. Ahora podrás disfrutar de todo el contenido de YouTube sin problemas.
Preguntas frecuentes sobre la creación y uso de una clave API de YouTube
Aquí están algunas preguntas frecuentes que pueden surgir al crear y utilizar una clave API de YouTube:
1. ¿Por qué necesito una clave API de YouTube para el addon de YouTube en Kodi?
El addon de YouTube en Kodi utiliza las API de YouTube para acceder al contenido de YouTube. Una clave API de YouTube es necesaria para autenticar y autorizar el acceso del addon a estas API y asegurar un funcionamiento correcto.
2. ¿Dónde puedo obtener mi clave API de YouTube?
Puedes obtener tu clave API de YouTube siguiendo los pasos mencionados anteriormente en el Centro de Desarrolladores de Google.
3. ¿Puedo utilizar la misma clave API de YouTube en varios dispositivos Kodi?
Sí, puedes utilizar la misma clave API de YouTube en varios dispositivos Kodi. La clave API no está limitada a un solo dispositivo.
4. ¿Puedo compartir mi clave API de YouTube con otras personas?
No se recomienda compartir tu clave API de YouTube con otras personas. Tu clave API es única y personal, y compartirla puede poner en riesgo tu seguridad y privacidad.
5. ¿Qué pasa si mi clave API de YouTube deja de funcionar?
Si tu clave API de YouTube deja de funcionar, es posible que debas generar una nueva clave API en el Centro de Desarrolladores de Google y configurarla nuevamente en el addon de YouTube en Kodi.
Configurar una clave API de YouTube en el addon de YouTube en Kodi es esencial para garantizar el acceso continuo a todo el contenido de YouTube. Sigue los pasos mencionados anteriormente y podrás disfrutar de todos los videos, listas de reproducción y canales de YouTube directamente desde tu dispositivo Kodi.