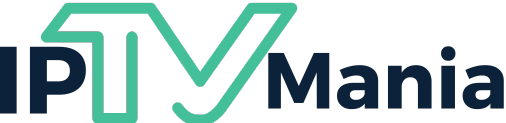¿Qué es Blokada y por qué es útil en FireStick?
Blokada es una aplicación de código abierto que bloquea anuncios, pop-ups, malware y rastreadores en dispositivos Android y de TV como FireStick. Además de bloquear anuncios, Blokada también protege tu dispositivo contra sitios web maliciosos y anuncios no deseados que pueden afectar el rendimiento de tu FireStick.
Una de las principales ventajas de utilizar Blokada en FireStick es que no requiere rootear el dispositivo. Esto significa que no es necesario realizar ningún procedimiento complejo para instalar y utilizar Blokada. Simplemente puedes descargar la aplicación desde la tienda de aplicaciones de FireStick y comenzar a bloquear anuncios de inmediato.
Otra ventaja de Blokada es su interfaz de usuario fácil de usar. No necesitas ser un experto en tecnología para configurar y utilizar Blokada en tu FireStick. La aplicación viene con una interfaz intuitiva que te guiará a través de los pasos necesarios para bloquear anuncios en YouTube.
Pasos para instalar Blokada en FireStick y configurarlo
Paso 1: Habilitar las aplicaciones de fuentes desconocidas
Antes de instalar Blokada en tu FireStick, debes asegurarte de que las aplicaciones de fuentes desconocidas estén habilitadas. Sigue estos pasos para hacerlo:
- En la pantalla de inicio de FireStick, ve a la barra de menú superior y selecciona «Configuración».
- Desplázate hacia abajo y selecciona «My Fire TV».
- En la siguiente pantalla, selecciona «Opciones de desarrollador».
- Asegúrate de que la opción «Aplicaciones de fuentes desconocidas» esté habilitada. Si no lo está, simplemente haz clic en ella para habilitarla.
Paso 2: Descargar e instalar Blokada en FireStick
Una vez que hayas habilitado las aplicaciones de fuentes desconocidas, estás listo para descargar e instalar Blokada en tu FireStick. Sigue estos pasos para hacerlo:
- En la pantalla de inicio de FireStick, ve a la barra de búsqueda en la parte superior izquierda y escribe «Downloader».
- Selecciona «Downloader» de los resultados de búsqueda.
- En la siguiente pantalla, selecciona el icono de descarga para descargar e instalar la aplicación Downloader.
- Una vez que la aplicación Downloader esté instalada, ábrela.
- En la pantalla de inicio de Downloader, selecciona la barra de URL.
- Escribe la siguiente URL: https://blokada.org/#download y selecciona «Go».
- Esto abrirá el sitio web oficial de Blokada. Desplázate hacia abajo y selecciona «Android».
- En la siguiente pantalla, selecciona la opción «Descargar Blokada».
- Es posible que aparezca una advertencia de seguridad. Simplemente selecciona «OK» para continuar.
- Una vez que se complete la descarga, selecciona «Instalar» para instalar Blokada en tu FireStick.
- Una vez que la instalación esté completa, selecciona «Abrir» para iniciar Blokada.
Paso 3: Configurar Blokada en FireStick
Una vez que hayas abierto Blokada, tendrás que realizar algunos ajustes en la configuración para bloquear anuncios en YouTube. Sigue estos pasos para hacerlo:
- En la pantalla de inicio de Blokada, selecciona «Configuración» en la parte inferior derecha.
- En la sección «Bloqueadores DNS», asegúrate de que la opción «Filtrado DNS» esté habilitada.
- Desplázate hacia abajo y selecciona «Listas de bloqueo».
- Aquí verás una lista de diferentes listas de bloqueo disponibles. Selecciona al menos una lista de bloqueo (puedes seleccionar varias si lo deseas).
- Una vez que hayas seleccionado las listas de bloqueo, selecciona «Volver» en la parte superior izquierda.
- En la sección «Configuración de conexión», selecciona «Modo de DNS».
- Selecciona «Usar Blokada» en lugar del «Modo de sistema» para asegurarte de que Blokada esté bloqueando los anuncios en tu FireStick.
Personalización de la configuración de Blokada para bloquear anuncios en YouTube
Blokada ofrece varias opciones de personalización que te permiten mejorar aún más el bloqueo de anuncios en YouTube. Sigue estos pasos para personalizar la configuración de Blokada:
Bloqueo de anuncios en YouTube
Para bloquear anuncios en YouTube, sigue estos pasos:
- En la pantalla de inicio de Blokada, selecciona «Configuración» en la parte inferior derecha.
- En la sección «Anuncios en YouTube», asegúrate de que la opción «Habilitar bloqueo de anuncios en YouTube» esté habilitada.
- Desplázate hacia abajo y selecciona «Actualizar el bloqueo de YouTube». Blokada descargará las últimas reglas y listas de bloqueo para bloquear los anuncios en YouTube.
Bloqueo adicional de anuncios
Si deseas bloquear aún más anuncios en otras aplicaciones y sitios web, Blokada te permite agregar listas de bloqueo adicionales. Sigue estos pasos para hacerlo:
- En la pantalla de inicio de Blokada, selecciona «Configuración» en la parte inferior derecha.
- En la sección «Bloqueadores DNS», selecciona «Listas de bloqueo».
- Desplázate hacia abajo y selecciona «Añadir lista de bloqueo».
- Aquí puedes agregar URL de listas de bloqueo adicionales. Puedes encontrar listas de bloqueo adicionales en línea o incluso crear las tuyas propias.
- Una vez que hayas agregado las listas de bloqueo adicionales, selecciona «Volver» en la parte superior izquierda.
- En la sección «Configuración de conexión», selecciona «Actualizar listas de bloqueo». Blokada descargará las últimas reglas y listas de bloqueo para bloquear los anuncios adicionales en FireStick.
Recomendación de usar una VPN como ExpressVPN para proteger la privacidad
Al utilizar Blokada y FireStick para bloquear anuncios, es importante recordar que estás transmitiendo contenido en línea, lo que puede dejar tu actividad expuesta a terceros. Para proteger tu privacidad y mantener tus datos seguros, se recomienda el uso de una VPN.
Una VPN, o Red Privada Virtual, crea una conexión segura entre tu dispositivo FireStick y Internet. Encripta tu tráfico de Internet y lo dirige a través de servidores remotos, ocultando tu dirección IP y protegiendo tu privacidad en línea.
Una de las mejores VPN para utilizar con FireStick es ExpressVPN. ExpressVPN es rápido, confiable y seguro. Ofrece una amplia red de servidores en todo el mundo, lo que te permite desbloquear contenido georrestringido y transmitir tus programas favoritos sin restricciones.
Además, ExpressVPN cuenta con una política estricta de no registro, lo que significa que no almacena ningún tipo de registro de tu actividad en línea. Esto garantiza que tus datos estén protegidos y que tu actividad en línea sea privada.
Disfruta de una experiencia sin interrupciones al ver contenido en FireStick con Blokada y una VPN
Al utilizar Blokada y una VPN como ExpressVPN en tu FireStick, podrás disfrutar de una experiencia de visualización sin interrupciones. Blokada bloqueará los anuncios molestos en YouTube y otras aplicaciones, mientras que ExpressVPN protegerá tu privacidad y mantendrá tu conexión segura.
Recuerda seguir los pasos mencionados en este artículo para instalar y configurar Blokada en tu FireStick. Y no olvides activar una VPN como ExpressVPN para una protección completa de tu privacidad.
Así que adelante, instala Blokada en tu FireStick y disfruta de una experiencia de visualización sin interrupciones. Di adiós a los anuncios molestos y disfruta del contenido que amas.