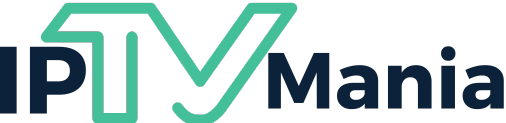En los siguientes párrafos, te guiaremos a través del proceso de preparación de tu FireStick para la conexión a tu laptop, el uso de un adaptador de USB a HDMI y la configuración de la conexión. También exploraremos algunas alternativas y consideraciones finales para asegurarnos de que encuentres la mejor opción para ti. ¡Vamos a sumergirnos en el mundo de la transmisión portátil con FireStick y la conexión a tu laptop!
Preparación del FireStick para la conexión
Antes de comenzar a conectar tu FireStick a tu laptop, hay algunos pasos importantes que debes realizar para asegurarte de que el FireStick esté listo para la conexión.
Paso 1: Actualiza tu FireStick
Para evitar posibles problemas de compatibilidad, es importante asegurarse de que tu FireStick esté actualizado a la última versión de software. Puedes hacer esto siguiendo estos pasos:
- Enciende tu televisor y conecta tu FireStick al puerto HDMI correspondiente.
- Cuando el FireStick se encienda, ve a la pantalla de inicio y selecciona «Configuración» en la parte superior.
- Desplázate hacia abajo y selecciona «Mi Fire TV».
- Ahora, selecciona «Acerca de» en el menú.
- Haz clic en «Verificar actualizaciones del sistema» y espera a que tu FireStick busque y descargue las actualizaciones disponibles.
- Una vez que se descarguen las actualizaciones, el FireStick se reiniciará automáticamente.
Es importante tener en cuenta que es posible que debas conectar tu FireStick a un televisor durante este proceso, ya que algunas actualizaciones pueden requerir una conexión de video estable.
Paso 2: Establecer resolución y formato de pantalla
Una vez que hayas actualizado tu FireStick, es posible que debas ajustar la resolución y el formato de pantalla para que se adapte mejor a tu laptop. Aquí te mostramos cómo hacerlo:
- Ve a la pantalla de inicio y selecciona «Configuración» en la parte superior.
- Desplázate hacia abajo y selecciona «Pantalla y sonido».
- A continuación, selecciona «Resolución».
- Ajusta la resolución a la preferencia de tu laptop. Si no estás seguro de la resolución adecuada, puedes optar por una configuración predeterminada como «Automático» o «1080p».
- Regresa al menú «Pantalla y sonido» y selecciona «Formato de pantalla».
- Elige el formato de pantalla que mejor se adapte a tu laptop. Nuevamente, si no estás seguro, puedes optar por una configuración predeterminada.
Asegúrate de guardar los cambios antes de continuar con la siguiente parte de la configuración.
Uso de un adaptador de USB a HDMI
Una vez que hayas preparado tu FireStick para la conexión, es hora de explorar el uso de un adaptador de USB a HDMI para conectarlo a tu laptop. Este adaptador te permitirá convertir la señal HDMI del FireStick en una señal compatible con el puerto USB de tu laptop.
Paso 1: Compra un adaptador de USB a HDMI
Para comenzar, necesitarás adquirir un adaptador de USB a HDMI. Puedes encontrar estos adaptadores en tiendas de electrónica o en línea. Asegúrate de buscar un adaptador compatible con tu laptop y que admita la resolución y el formato de pantalla que desees utilizar.
Paso 2: Conecta el adaptador a tu laptop
Una vez que hayas adquirido el adaptador de USB a HDMI, es hora de conectarlo a tu laptop. Sigue estos pasos:
- Enciende tu laptop y conecta el adaptador al puerto USB correspondiente.
- Espera a que tu laptop reconozca el adaptador y configure los controladores necesarios.
- Asegúrate de tener tu FireStick enchufado y encendido.
- Conecta el extremo HDMI del FireStick al puerto HDMI del adaptador.
- Si el adaptador tiene una fuente de alimentación independiente, conecta el cable de alimentación correspondiente.
Una vez que hayas realizado todas estas conexiones, tu laptop debería reconocer el FireStick y mostrar la señal en la pantalla.
Paso 3: Configura la entrada HDMI en tu laptop
Ahora que has conectado el adaptador de USB a HDMI y el FireStick a tu laptop, es posible que necesites configurar la entrada HDMI en tu laptop para que reconozca la señal del FireStick. Sigue estos pasos:
- Abre la configuración de pantalla en tu laptop. Esto se puede hacer haciendo clic derecho en el escritorio y seleccionando «Configuración de pantalla» o utilizando el menú de configuración del sistema operativo correspondiente.
- En la configuración de pantalla, busca una opción para seleccionar la fuente de video. Esta opción puede llamarse «Fuente de video», «Entrada HDMI» o algo similar.
- Selecciona la entrada HDMI que corresponda al adaptador de USB a HDMI que has conectado.
Una vez que hayas seleccionado la entrada HDMI correcta, deberías poder ver la pantalla del FireStick en tu laptop.
Configuración de la conexión
Una vez que hayas realizado todas las conexiones físicas necesarias, es hora de configurar la conexión entre tu FireStick y tu laptop. Aquí hay algunos pasos adicionales que puedes seguir para asegurarte de que la conexión funcione sin problemas.
Paso 1: Configura el audio
Es posible que necesites ajustar la configuración de audio para asegurarte de que el sonido se reproduzca correctamente a través de tu laptop. Sigue estos pasos:
- Ve a la configuración de audio en tu laptop. Esto se puede hacer haciendo clic derecho en el ícono de sonido en la barra de tareas y seleccionando «Configuración de sonido» o utilizando el menú de configuración del sistema operativo correspondiente.
- En la configuración de sonido, selecciona la salida de audio correspondiente a tu laptop. Esto puede ser «Altavoces» o el nombre específico de tus altavoces.
- Asegúrate de que el volumen esté ajustado a un nivel adecuado.
Una vez que hayas realizado estos ajustes, deberías poder escuchar el audio del FireStick a través de los altavoces de tu laptop.
Paso 2: Configura la visualización en pantalla completa
Es posible que la pantalla del FireStick no se ajuste automáticamente al tamaño de tu laptop. Para asegurarte de que la visualización sea en pantalla completa, puedes seguir estos pasos:
- Ve a la configuración de pantalla en tu laptop. Esto se puede hacer haciendo clic derecho en el escritorio y seleccionando «Configuración de pantalla» o utilizando el menú de configuración del sistema operativo correspondiente.
- En la configuración de pantalla, busca una opción para ajustar el tamaño de la pantalla. Esto puede llamarse «Escalado de pantalla» o «Opciones de visualización».
- Ajusta el tamaño de la pantalla para que se ajuste perfectamente a tu laptop.
Una vez realizados estos ajustes, la pantalla del FireStick debería verse correctamente en tu laptop, ocupando toda la pantalla.
Alternativas y consideraciones finales
Si no deseas utilizar un adaptador de USB a HDMI para conectar tu FireStick a tu laptop, existen algunas alternativas que podrías considerar.
Alternativa 1: Transmisión inalámbrica
Algunos modelos de FireStick, como el FireStick 4K, admiten la transmisión inalámbrica a través de Wi-Fi. Si tu laptop admite la función de proyectar pantalla inalámbrica, puedes utilizar esta función para reflejar la pantalla del FireStick en tu laptop. Sin embargo, es importante tener en cuenta que esta opción puede requerir una conexión de red estable y una configuración adicional en ambos dispositivos.
Alternativa 2: Uso de aplicaciones de transmisión
Si no deseas conectar físicamente tu FireStick a tu laptop, otra opción es utilizar aplicaciones de transmisión disponibles en la tienda de aplicaciones de tu laptop. Estas aplicaciones te permiten acceder al contenido del FireStick directamente desde tu laptop, sin necesidad de conectar ningún dispositivo adicional. Sin embargo, es posible que debas iniciar sesión en tu cuenta de Amazon y tener una conexión a Internet estable para acceder al contenido.
Si deseas conectar tu FireStick a tu laptop para disfrutar de tu contenido favorito sobre la marcha, puedes hacerlo utilizando un adaptador de USB a HDMI. Asegúrate de preparar tu FireStick para la conexión, conectar el adaptador a tu laptop y configurar la conexión adecuadamente. También considera alternativas como la transmisión inalámbrica o el uso de aplicaciones de transmisión en tu laptop. Con estas opciones, podrás disfrutar de la transmisión portátil sin problemas y llevar tu entretenimiento a donde quiera que vayas. ¡Disfruta de tu FireStick en tu laptop!