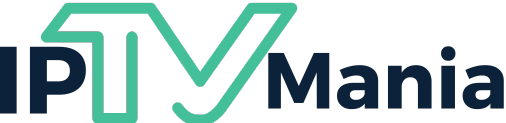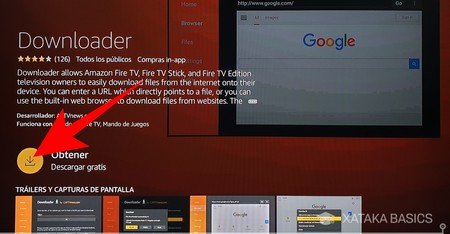
¿Qué es Downloader y por qué es útil en FireStick?
¿Qué es Downloader?
Downloader es una aplicación gratuita que puedes descargar en tu dispositivo FireStick desde la tienda de aplicaciones oficial de Amazon. Esta aplicación te permite descargar archivos de Internet utilizando URLs y luego instalarlos en tu dispositivo. Además de ser un potente gestor de descargas, Downloader también incluye un navegador web integrado, lo que te permite navegar por Internet directamente desde tu dispositivo FireStick.
¿Por qué es útil en FireStick?
La principal utilidad de Downloader en FireStick es que te permite instalar aplicaciones de terceros de manera sencilla. A diferencia de la tienda de aplicaciones oficial de Amazon, que solo ofrece aplicaciones aprobadas y verificadas, las aplicaciones de terceros te brindan acceso a una variedad mucho mayor de contenido y funciones. Con Downloader, puedes descargar e instalar aplicaciones directamente desde sus URLs correspondientes.
Pasos para instalar Downloader en tu dispositivo FireStick
Paso 1: Ve a la tienda de aplicaciones de FireStick
El primer paso para instalar Downloader en tu dispositivo FireStick es acceder a la tienda de aplicaciones de Amazon. Desde la pantalla de inicio de tu dispositivo, selecciona la opción «Buscar» en la parte superior izquierda. Luego, utiliza el teclado en pantalla para buscar «Downloader».
Paso 2: Selecciona Downloader de la lista de resultados
Una vez que hayas realizado la búsqueda, verás una lista de resultados. Selecciona «Downloader» de la lista para acceder a la página de la aplicación.
Paso 3: Haz clic en «Descargar» e instala Downloader
En la página de la aplicación Downloader, haz clic en el botón «Descargar» para comenzar a descargar e instalar la aplicación en tu dispositivo FireStick. Una vez que la descarga haya finalizado, la aplicación se instalará automáticamente.
Preparando tu FireStick para instalar aplicaciones de terceros
Antes de comenzar a instalar aplicaciones de terceros en tu dispositivo FireStick utilizando Downloader, es importante realizar algunos ajustes en la configuración de tu dispositivo. Estos ajustes te permitirán instalar aplicaciones desde fuentes desconocidas, lo que es necesario para cargar aplicaciones de terceros en tu dispositivo.
Paso 1: Accede a la configuración de FireStick
Desde la pantalla de inicio de tu dispositivo FireStick, selecciona la opción «Configuración» en la parte superior derecha.
Paso 2: Selecciona «Mis Fire TV» o «Dispositivo»
En el menú de configuración, selecciona la opción «Mis Fire TV» si estás utilizando un dispositivo FireStick con la versión más reciente del sistema operativo, o selecciona «Dispositivo» si estás utilizando una versión anterior del sistema operativo.
Paso 3: Haz clic en «Opciones de desarrollador»
En la página de «Mis Fire TV» o «Dispositivo», busca la opción que se llama «Opciones de desarrollador» y haz clic en ella.
Paso 4: Habilita la instalación desde fuentes desconocidas
Dentro de las opciones de desarrollador, busca la opción que dice «Aplicaciones de fuentes desconocidas» y asegúrate de que esté habilitada. Esto te permitirá instalar aplicaciones de terceros en tu dispositivo FireStick.
Cómo descargar e instalar aplicaciones con Downloader
Una vez que hayas instalado Downloader en tu dispositivo FireStick y hayas habilitado la instalación desde fuentes desconocidas, estás listo para comenzar a descargar e instalar aplicaciones de terceros. A continuación, se detallan los pasos para hacerlo:
Paso 1: Abre Downloader
Desde la pantalla de inicio de tu dispositivo FireStick, ve a la sección «Tus aplicaciones y canales» y selecciona la aplicación Downloader.
Paso 2: Ingresa la URL de descarga
Dentro de la aplicación Downloader, verás un campo de texto donde puedes ingresar una URL. Aquí es donde debes ingresar la URL de descarga de la aplicación que deseas instalar en tu dispositivo FireStick. Asegúrate de ingresar la URL correctamente y luego haz clic en «Ir».
Paso 3: Descarga el archivo de la aplicación
Una vez que hayas ingresado la URL de descarga y hayas hecho clic en «Ir», Downloader comenzará a descargar el archivo de la aplicación en tu dispositivo FireStick. Esto puede llevar unos minutos, dependiendo del tamaño del archivo y la velocidad de tu conexión a Internet.
Paso 4: Instala la aplicación descargada
Una vez que la descarga haya finalizado, Downloader te dará la opción de instalar la aplicación. Haz clic en el botón «Instalar» para comenzar el proceso de instalación. Una vez que la instalación haya finalizado, la aplicación estará lista para usar en tu dispositivo FireStick.
La importancia de usar una VPN al cargar aplicaciones de terceros en FireStick
Cuando cargas aplicaciones de terceros en tu dispositivo FireStick utilizando Downloader, es importante tener en cuenta la privacidad y seguridad de tu conexión. Una VPN (Red Privada Virtual) es una herramienta crucial que puede proteger tu privacidad en línea y mantener segura tu conexión a Internet.
Al utilizar una VPN mientras cargas aplicaciones de terceros en tu dispositivo FireStick, puedes ocultar tu dirección IP y cifrar tu conexión. Esto te protege de posibles amenazas en línea y te permite acceder a contenido bloqueado en tu ubicación geográfica.
Es importante elegir una VPN confiable y de calidad para garantizar la máxima seguridad y privacidad en línea. Asegúrate de investigar y seleccionar una VPN que se adapte a tus necesidades y que tenga buenas reseñas.
¿Qué hacer si Downloader no está disponible en la tienda de aplicaciones de FireStick?
Si por alguna razón no puedes encontrar la aplicación Downloader en la tienda de aplicaciones de Amazon, aún puedes instalarla en tu dispositivo FireStick utilizando otras metodologías. A continuación, se detallan dos métodos alternativos para descargar e instalar Downloader en tu dispositivo FireStick.
Método 1: Instalar Downloader utilizando la función «Envío remoto»
La función «Envío remoto» te permite enviar aplicaciones desde tu teléfono inteligente o computadora a tu dispositivo FireStick sin tener que acceder a la tienda de aplicaciones de Amazon. Para utilizar esta función, siga los siguientes pasos:
- Descarga la aplicación Downloader en tu teléfono inteligente o computadora desde tiendas de aplicaciones alternativas o directamente desde la página oficial de Downloader.
- Abre la aplicación Downloader e ingresa la dirección IP de tu dispositivo FireStick para conectarte a él.
- Una vez que hayas establecido una conexión exitosa, selecciona el archivo de la aplicación Downloader que descargaste en tu teléfono inteligente o computadora y envíalo a tu dispositivo FireStick.
- Una vez que se complete el envío, abre el archivo de la aplicación en tu dispositivo FireStick e instálalo siguiendo las instrucciones en pantalla.
Método 2: Instalar Downloader utilizando una aplicación de administración de archivos
Si ninguna de las opciones anteriores funciona para ti, aún puedes instalar Downloader utilizando una aplicación de administración de archivos como ES File Explorer. Para hacer esto, sigue estos pasos:
- Descarga una aplicación de administración de archivos como ES File Explorer en tu dispositivo FireStick.
- Abre la aplicación de administración de archivos y navega hasta la sección de descargas.
- Busca el archivo de la aplicación Downloader que descargaste en tu teléfono inteligente o computadora y muévelo a la carpeta de descargas en tu dispositivo FireStick.
- Una vez que el archivo esté en la carpeta de descargas de tu dispositivo FireStick, ábrelo y sigue las instrucciones en pantalla para instalar Downloader.
Utilizando estos métodos alternativos, aún puedes instalar Downloader en tu dispositivo FireStick y comenzar a descargar e instalar aplicaciones de terceros en tu dispositivo. Asegúrate de seguir los pasos correctamente y prestar atención a las instrucciones proporcionadas por las aplicaciones de administración de archivos.
Conclusión
Si deseas expandir las capacidades de tu dispositivo FireStick y acceder a un mundo de contenido adicional, las aplicaciones de terceros pueden ser una excelente opción. Con la aplicación Downloader, puedes descargar e instalar fácilmente aplicaciones no oficiales en tu dispositivo FireStick, lo que te brinda acceso a una amplia variedad de contenido y funciones adicionales. No olvides tener en cuenta la importancia de utilizar una VPN para proteger tu privacidad al cargar aplicaciones de terceros y, si no puedes encontrar Downloader en la tienda de aplicaciones de Amazon, prueba los métodos alternativos mencionados anteriormente. ¡Disfruta de tu experiencia de FireStick mejorada con aplicaciones de terceros!