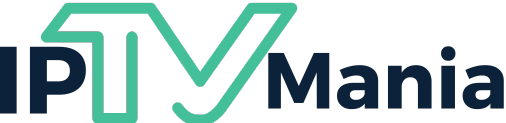Cómo habilitar fuentes desconocidas en Firestick
Antes de comenzar el proceso de instalación del complemento «The Magic Dragon», deberás habilitar las fuentes desconocidas en tu dispositivo FireStick. Al habilitar esta opción, podrás instalar archivos y complementos de fuentes que no están oficialmente verificadas por Amazon. A continuación, te explicaré cómo habilitar las fuentes desconocidas en tu FireStick:
Paso 1: Abre la configuración del dispositivo FireStick
Primero, en la pantalla de inicio de tu dispositivo FireStick, debes dirigirte a la parte superior y seleccionar la opción «Configuración» en la barra de menú.
Paso 2: Selecciona «Opciones de dispositivo» o «Mi Fire TV»
Dentro del menú de configuración, verás varias opciones. Debes seleccionar la opción «Opciones de dispositivo» o «Mi Fire TV», dependiendo de la versión de FireStick que estés utilizando.
Paso 3: Abre «Opciones de desarrollador»
Dentro de las opciones de dispositivo, encontrarás una serie de opciones relacionadas con los desarrolladores. Debes seleccionar la opción «Opciones de desarrollador».
Paso 4: Habilita las «Apps de origen desconocido»
Dentro de las opciones de desarrollador, encontrarás una opción llamada «Apps de origen desconocido» o «Permitir aplicaciones de fuentes desconocidas». Debes asegurarte de que esta opción esté habilitada. Si la opción está desactivada, selecciónala y actívala.
Paso 5: Confirma la acción
Cuando actives las «Apps de origen desconocido», recibirás una advertencia de seguridad que indica que habilitar esta opción puede permitir la instalación de aplicaciones de fuentes desconocidas. Debes seleccionar «Aceptar» o «Sí» para confirmar la acción.
Con estos pasos, has habilitado con éxito las fuentes desconocidas en tu dispositivo FireStick. Ahora estás listo para instalar el repositorio EzzerMacs Wizard y el complemento «The Magic Dragon».
Cómo instalar el repositorio EzzerMacs Wizard en Firestick
El repositorio EzzerMacs Wizard es una fuente confiable que permite la instalación del complemento «The Magic Dragon» en tu dispositivo FireStick. Sigue estos pasos para instalar el repositorio EzzerMacs Wizard:
Paso 1: Abre el menú de configuración de tu dispositivo FireStick
En la pantalla de inicio de tu FireStick, selecciona la opción «Configuración» en la barra de menú superior.
Paso 2: Selecciona «Gestor de archivos»
Dentro del menú de configuración, encontrarás varias opciones. Debes seleccionar la opción «Gestor de archivos».
Paso 3: Selecciona «Agregar fuente»
Dentro del gestor de archivos, encontrarás varias carpetas y opciones. Debes seleccionar la opción «Agregar fuente» para agregar una nueva fuente al repositorio de tu FireStick.
Paso 4: Ingresa la URL de la fuente
A continuación, se te mostrará una ventana emergente donde se te pedirá que ingreses la URL de la fuente que deseas agregar. En este caso, debes ingresar la siguiente URL: [URL del repositorio EzzerMacs Wizard]. Asegúrate de ingresar la URL correctamente y luego selecciona «Aceptar» o «Finalizar» para continuar.
Paso 5: Nombra la fuente
Después de ingresar la URL de la fuente, se te pedirá que nombre la fuente. Puedes utilizar cualquier nombre que desees para identificar la fuente. En este caso, te recomendaría que uses un nombre descriptivo como «EzzerMacs» para facilitar su identificación. Una vez que hayas ingresado el nombre, selecciona «Aceptar» o «Finalizar» para continuar.
Paso 6: Regresa al menú principal de Kodi
Una vez que hayas agregado la fuente correctamente, debes regresar al menú principal de Kodi. Para hacerlo, simplemente presiona el botón de retroceso varias veces hasta que regreses a la pantalla de inicio de Kodi.
Paso 7: Selecciona «Complementos»
En la pantalla de inicio de Kodi, selecciona la opción «Complementos» en la barra de menú izquierda. Esto te llevará a la pantalla de administración de complementos de Kodi.
Paso 8: Selecciona el ícono de la caja abierta
Dentro de la pantalla de administración de complementos, verás varios íconos en la parte superior. Debes seleccionar el ícono de la caja abierta, que representa la opción «Instalar desde archivo ZIP».
Paso 9: Selecciona «EzzerMacs» como fuente
Después de seleccionar el ícono de la caja abierta, se te mostrará una ventana emergente donde encontrarás una lista de fuentes disponibles. Debes seleccionar la fuente que agregaste anteriormente, que en este caso se llama «EzzerMacs».
Paso 10: Selecciona el archivo ZIP de EzzerMacs Wizard
Después de seleccionar la fuente «EzzerMacs», se te mostrará una lista de archivos y carpetas disponibles. Debes buscar y seleccionar el archivo ZIP de EzzerMacs Wizard. Asegúrate de seleccionar el archivo ZIP correcto y luego selecciona «Aceptar» o «Finalizar» para continuar.
Paso 11: Espera a que se instale EzzerMacs Wizard
Una vez que hayas seleccionado el archivo ZIP de EzzerMacs Wizard, Kodi comenzará automáticamente a instalar el repositorio en tu dispositivo. Solo tendrás que esperar unos segundos hasta que se complete la instalación.
Paso 12: Confirma la instalación
Después de unos segundos, se te mostrará una notificación en pantalla que indica que el repositorio EzzerMacs Wizard se ha instalado correctamente. Debes seleccionar «Aceptar» o «Finalizar» para confirmar la instalación.
Con estos pasos, has instalado con éxito el repositorio EzzerMacs Wizard en tu dispositivo FireStick. Ahora puedes proceder a descargar e instalar el complemento «The Magic Dragon» desde este repositorio.
Cómo descargar e instalar el complemento The Magic Dragon en Firestick
Ahora que has habilitado las fuentes desconocidas y has instalado el repositorio EzzerMacs Wizard en tu dispositivo FireStick, estás listo para descargar e instalar el complemento «The Magic Dragon». Sigue estos pasos para hacerlo:
Paso 1: Abre el menú de configuración de tu dispositivo FireStick
En la pantalla de inicio de tu FireStick, selecciona la opción «Configuración» en la barra de menú superior.
Paso 2: Selecciona «Complementos»
Dentro del menú de configuración, encontrarás varias opciones. Debes seleccionar la opción «Complementos» para acceder a la pantalla de administración de complementos de Kodi.
Paso 3: Selecciona «Instalar desde repositorio»
En la pantalla de administración de complementos, selecciona la opción «Instalar desde repositorio» para acceder a la lista de repositorios instalados en tu dispositivo.
Paso 4: Selecciona «EzzerMacs Wizard Repository»
Dentro de la lista de repositorios instalados, debes buscar y seleccionar el repositorio «EzzerMacs Wizard Repository» que acabas de instalar. Si no ves el repositorio en la lista, asegúrate de haber seguido correctamente los pasos anteriores para instalar el repositorio.
Paso 5: Selecciona «Complementos de video»
Después de seleccionar el repositorio «EzzerMacs Wizard Repository», verás una lista de categorías disponibles. Debes seleccionar la categoría «Complementos de video» para acceder a la lista de complementos de video disponibles en el repositorio.
Paso 6: Busca y selecciona «The Magic Dragon»
Dentro de la lista de complementos de video, debes buscar y seleccionar el complemento «The Magic Dragon». Puedes navegar por la lista o usar la función de búsqueda para encontrar el complemento más rápidamente.
Paso 7: Selecciona «Instalar»
Después de seleccionar el complemento «The Magic Dragon», se te mostrará la página de detalles del complemento. Debes seleccionar la opción «Instalar» para comenzar a descargar e instalar el complemento en tu dispositivo FireStick.
Paso 8: Espera a que se instale The Magic Dragon
Una vez que hayas seleccionado «Instalar», Kodi comenzará automáticamente a descargar e instalar el complemento «The Magic Dragon» en tu dispositivo. Solo tendrás que esperar unos segundos hasta que se complete la instalación.
Paso 9: Confirma la instalación
Después de unos segundos, se te mostrará una notificación en pantalla que indica que el complemento «The Magic Dragon» se ha instalado correctamente. Debes seleccionar «Aceptar» o «Finalizar» para confirmar la instalación.
¡Enhorabuena! Has instalado con éxito el complemento «The Magic Dragon» en tu dispositivo FireStick. Ahora puedes disfrutar de una amplia variedad de contenido de video de alta calidad, incluyendo programas de TV, películas, documentales y más. «The Magic Dragon» se destaca por su rapidez y su capacidad para encontrar rápidamente los streams de video, lo que garantiza una experiencia de streaming fluida y de alta calidad. Recuerda siempre usar una VPN al hacer streaming para proteger tu privacidad y asegurarte de que tu conexión sea segura.
La instalación del complemento «The Magic Dragon» en FireStick es una tarea sencilla que puede completarse siguiendo los pasos mencionados anteriormente. Asegúrate de habilitar las fuentes desconocidas en tu FireStick, instalar el repositorio EzzerMacs Wizard y luego descargar e instalar el complemento «The Magic Dragon» desde este repositorio. Una vez que hayas completado estos pasos, podrás disfrutar de todo el contenido de video de alta calidad que «The Magic Dragon» tiene para ofrecer. ¡Disfruta de tu experiencia de streaming en FireStick con este increíble complemento!