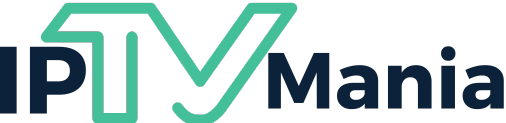En este artículo, exploraremos cómo se puede acceder a la IPTV en consolas de videojuegos populares como Xbox, PlayStation, Nintendo Switch y Steam Deck. Además, discutiremos métodos específicos para cada consola, así como opciones adicionales para consolas menos convencionales como Wii y PS3. También mencionaremos alternativas como MyIPTV Player en Xbox que pueden ser útiles para aquellos que deseen explorar diferentes opciones.
¡Sigue leyendo para descubrir cómo ver IPTV en consolas de videojuegos y disfrutar de una experiencia de entretenimiento aún más completa!
¿Qué es la IPTV y cómo se puede acceder a ella en consolas de videojuegos?
La IPTV es una forma de distribución de contenido de televisión a través de Internet. En lugar de utilizar los métodos tradicionales de broadcast o cable, la IPTV utiliza protocolos de Internet para transmitir señales de televisión en tiempo real. Esto significa que puedes acceder a canales de televisión y contenido bajo demanda mediante una conexión a Internet en lugar de utilizar una antena, cable o satélite.
Acceder a la IPTV en consolas de videojuegos es una excelente opción para los jugadores que desean disfrutar de su contenido de televisión favorito en una sola plataforma. No solo pueden jugar sus videojuegos preferidos, sino que también pueden ver programas de televisión, películas y eventos deportivos en vivo.
Existen varios métodos para acceder a la IPTV en consolas de videojuegos, y cada consola tiene sus propias opciones y requisitos. A continuación, discutiremos estos métodos en detalle para que puedas encontrar la mejor manera de ver IPTV en tu consola de videojuegos preferida.
¿Qué métodos se pueden utilizar para instalar IPTV en consolas como Xbox, PlayStation, Nintendo Switch y Steam Deck?
Xbox
La consola Xbox ofrece varias opciones para acceder a la IPTV. Una de las opciones más populares es utilizar la aplicación Kodi. Kodi es una plataforma de centro de medios de código abierto que permite a los usuarios reproducir y ver una amplia variedad de contenidos, incluyendo televisión en vivo. Para instalar Kodi en tu Xbox, sigue estos pasos:
- Abre la tienda de Xbox y busca la aplicación Kodi.
- Descarga e instala la aplicación Kodi en tu consola.
- Una vez instalado, abre la aplicación y configura los ajustes iniciales.
- A continuación, deberás agregar una fuente para la IPTV. Puedes utilizar un URL de IPTV o un archivo M3U.
- Una vez agregada la fuente, podrás acceder a los canales de televisión y disfrutar de tu contenido favorito.
Otra opción para Xbox es utilizar la aplicación MyIPTV Player. MyIPTV Player es una aplicación especialmente diseñada para ver IPTV en Xbox. Para instalar MyIPTV Player en tu Xbox, sigue estos pasos:
- Abre la tienda de Xbox y busca la aplicación MyIPTV Player.
- Descarga e instala la aplicación en tu consola.
- Después de la instalación, abre la aplicación y configura los ajustes iniciales.
- Agrega una fuente de IPTV utilizando un URL de IPTV o un archivo M3U.
- Una vez agregada la fuente, podrás acceder a los canales de televisión y disfrutar de tu contenido favorito.
PlayStation
Para acceder a la IPTV en PlayStation, puedes utilizar la aplicación Plex. Plex es una plataforma de centro de medios que permite a los usuarios organizar y transmitir contenido de diversas fuentes. Para instalar Plex en tu PlayStation, sigue estos pasos:
- Abre la PlayStation Store y busca la aplicación Plex.
- Descarga e instala la aplicación en tu consola.
- Después de la instalación, abre la aplicación y configura los ajustes iniciales.
- En la pantalla principal de Plex, selecciona «Agregar una biblioteca» y elige el tipo de contenido que deseas agregar.
- Agrega una fuente de IPTV utilizando un URL de IPTV o un archivo M3U.
- Una vez agregada la fuente, podrás acceder a los canales de televisión y disfrutar de tu contenido favorito.
Nintendo Switch
Acceder a la IPTV en Nintendo Switch puede ser un poco más complicado que en otras consolas debido a las limitaciones de la plataforma. Sin embargo, es posible instalar la aplicación Kodi en Nintendo Switch utilizando una versión personalizada del sistema operativo llamada Lineage OS. Para instalar Lineage OS en tu Nintendo Switch y después instalar Kodi, sigue estos pasos:
- Realiza una búsqueda en línea para encontrar una guía detallada sobre cómo instalar Lineage OS en tu Nintendo Switch.
- Sigue los pasos de la guía para instalar Lineage OS en tu consola.
- Una vez instalado Lineage OS, podrás acceder a la tienda de aplicaciones y buscar la aplicación Kodi.
- Descarga e instala Kodi en tu consola.
- Configura los ajustes iniciales de Kodi y agrega una fuente de IPTV utilizando un URL de IPTV o un archivo M3U.
- Una vez agregada la fuente, podrás acceder a los canales de televisión y disfrutar de tu contenido favorito.
Steam Deck
Steam Deck es la nueva consola de videojuegos portátil de Valve que también ofrece la posibilidad de acceder a la IPTV. Para ver IPTV en Steam Deck, puedes utilizar aplicaciones como VLC Media Player o Kodi.
Para utilizar VLC Media Player en Steam Deck, sigue estos pasos:
- Abre la tienda de aplicaciones de Steam Deck y busca VLC Media Player.
- Descarga e instala VLC Media Player en tu consola.
- Una vez instalado, abre VLC Media Player y selecciona la opción «Abrir ubicación de red» en el menú «Medios».
- Ingresa el URL de IPTV o carga un archivo M3U para comenzar a ver IPTV en tu Steam Deck.
Si prefieres utilizar Kodi en Steam Deck, los pasos son muy similares a la instalación en otras consolas como Xbox.
Opciones adicionales para acceder a IPTV en consolas menos convencionales como Wii, PS3 y alternativas como MyIPTV Player en Xbox
Si posees consolas menos convencionales como Wii o PS3, o si prefieres utilizar alternativas a las aplicaciones mencionadas anteriormente, todavía tienes opciones para acceder a la IPTV en estas plataformas.
En el caso de Wii, puedes utilizar aplicaciones como WiiMC o WiiMC Lite para acceder a la IPTV. Estas aplicaciones te permiten reproducir contenido de IPTV a través de la conexión a Internet de tu consola Wii. Simplemente descarga e instala la aplicación de tu elección en tu Wii y configura los ajustes correspondientes para comenzar a ver IPTV.
En el caso de PS3, una opción popular es utilizar la aplicación Movian (anteriormente conocida como Showtime). Movian es un reproductor multimedia que te permite ver IPTV en tu PS3. Puedes descargar Movian desde su sitio web oficial e instalarlo en tu consola PS3 siguiendo las instrucciones proporcionadas.
En cuanto a las opciones adicionales para Xbox, ya mencionamos la aplicación MyIPTV Player, que es una excelente alternativa a Kodi para acceder a la IPTV en Xbox. MyIPTV Player es fácil de instalar y configurar, y ofrece una interfaz intuitiva para disfrutar de tu contenido favorito. Simplemente abre la tienda de Xbox, busca MyIPTV Player y sigue los pasos de instalación mencionados anteriormente.
Existen varias opciones para acceder a la IPTV en consolas de videojuegos. Desde aplicaciones como Kodi, Plex, VLC Media Player hasta opciones menos convencionales como WiiMC, Movian y MyIPTV Player, hay una variedad de métodos disponibles para cada consola. Explora estas opciones y encuentra la que mejor se adapte a tus necesidades para disfrutar de la IPTV en tu consola de videojuegos preferida. ¡Ahora podrás disfrutar de una experiencia completa de entretenimiento en tu consola de videojuegos mientras juegas tus juegos favoritos y ves tu contenido de televisión preferido en una sola plataforma!