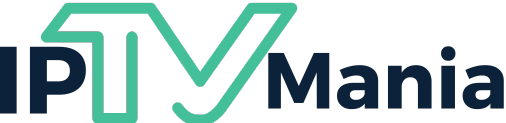Pasos para desinstalar Prime Video en FireStick a través del menú de configuración
Paso 1: Accede al menú de configuración
Para comenzar, desplázate hacia abajo en la pantalla de inicio de FireStick y selecciona la opción «Configuración» en la barra de menú en la parte superior.
Paso 2: Selecciona «Aplicaciones»
Dentro del menú de configuración, encontrarás varias opciones. Busca y selecciona la opción «Aplicaciones» para acceder a la configuración de todas las aplicaciones instaladas en tu FireStick.
Paso 3: Selecciona «Administrar aplicaciones instaladas»
Dentro del menú de aplicaciones, encontrarás la sección «Administrar aplicaciones instaladas». Haz clic en esta opción para ver la lista de todas las aplicaciones instaladas en tu dispositivo.
Paso 4: Encuentra Prime Video en la lista de aplicaciones
Desplázate hacia abajo en la lista de aplicaciones instaladas hasta encontrar Prime Video. Puedes utilizar la función de búsqueda para encontrar rápidamente la aplicación escribiendo «Prime Video» en el campo de búsqueda en la parte superior de la pantalla.
Paso 5: Selecciona Prime Video y elige «Desinstalar»
Una vez que hayas encontrado Prime Video en la lista de aplicaciones, selecciónala. Aparecerá un menú con varias opciones. Selecciona la opción «Desinstalar» para comenzar el proceso de desinstalación.
Paso 6: Confirma la desinstalación
Aparecerá una ventana emergente para confirmar la desinstalación de Prime Video. Selecciona la opción «Desinstalar» nuevamente para confirmar tu decisión. La aplicación comenzará a desinstalarse y el proceso puede tardar unos segundos.
Paso 7: Reinicia tu FireStick
Una vez que la desinstalación se haya completado, te recomendamos reiniciar tu FireStick para asegurarte de que todos los cambios se hayan aplicado correctamente. Puedes reiniciar tu FireStick yendo a la opción «Configuración» en la pantalla de inicio, luego seleccionando «Mi Fire TV» y finalmente seleccionando «Reiniciar».
Eliminación de Prime Video en FireStick desde la biblioteca de aplicaciones
Paso 1: Accede a la biblioteca de aplicaciones
En la pantalla de inicio de tu FireStick, desplázate hacia arriba y selecciona la opción «Biblioteca» en la barra de menú en la parte superior. Aquí encontrarás una lista de todas las aplicaciones instaladas y disponibles en tu dispositivo.
Paso 2: Encuentra Prime Video en la biblioteca de aplicaciones
Dentro de la biblioteca de aplicaciones, desplázate hacia abajo hasta encontrar Prime Video. Si tienes muchas aplicaciones instaladas, puedes utilizar la función de búsqueda para encontrar Prime Video escribiendo «Prime Video» en el campo de búsqueda en la parte superior de la pantalla.
Paso 3: Mantén presionado el botón «Opciones»
Una vez que hayas encontrado Prime Video en la biblioteca de aplicaciones, mantén presionado el botón «Opciones» en tu control remoto. Esto abrirá un menú con varias opciones para la aplicación seleccionada.
Paso 4: Selecciona «Desinstalar»
Dentro del menú de opciones, selecciona la opción «Desinstalar» para comenzar el proceso de desinstalación de Prime Video.
Paso 5: Confirma la desinstalación
Aparecerá una ventana emergente para confirmar la desinstalación de Prime Video. Selecciona la opción «Desinstalar» nuevamente para confirmar tu decisión. La aplicación comenzará a desinstalarse y el proceso puede tardar unos segundos.
Paso 6: Reinicia tu FireStick
Una vez que la desinstalación se haya completado, te recomendamos reiniciar tu FireStick para asegurarte de que todos los cambios se hayan aplicado correctamente. Puedes reiniciar tu FireStick yendo a la opción «Configuración» en la pantalla de inicio, luego seleccionando «Mi Fire TV» y finalmente seleccionando «Reiniciar».
Consejos adicionales para administrar aplicaciones en FireStick y mejorar su rendimiento
- Liberar espacio: Desinstalar aplicaciones que ya no utilizas es una excelente manera de liberar espacio en tu FireStick. Esto te permitirá instalar nuevas aplicaciones y descargar contenido sin problemas.
- Limpiar datos y caché: Además de desinstalar aplicaciones, también puedes liberar espacio limpiando los datos y caché de las aplicaciones. Para hacer esto, simplemente accede a la opción «Configuración» en la pantalla de inicio, selecciona «Aplicaciones» y luego selecciona la aplicación específica. Dentro de la configuración de la aplicación, selecciona la opción «Borrar caché» y «Borrar datos». Ten en cuenta que borrar datos y caché puede borrar la configuración y el progreso de la aplicación.
- Evitar la reinstalación automática: Si has desinstalado Prime Video pero no deseas que se reinstale automáticamente, asegúrate de desactivar la opción de actualización automática para la aplicación. Para hacer esto, ve a la opción «Configuración» en la pantalla de inicio, selecciona «Aplicaciones» y luego selecciona «Administrar aplicaciones instaladas». Busca Prime Video en la lista de aplicaciones y selecciona la aplicación. Dentro de la configuración de la aplicación, desactiva la opción de actualización automática.
- Utilizar un administrador de aplicaciones: Si deseas administrar todas tus aplicaciones de FireStick de manera más eficiente, puedes considerar la instalación de un administrador de aplicaciones. Estas aplicaciones te permiten desinstalar, mover y realizar otras acciones en varias aplicaciones a la vez, lo que te ahorrará tiempo y esfuerzo.
- Actualizar regularmente: Asegúrate de mantener tu FireStick actualizado con las últimas actualizaciones de firmware y aplicaciones. Esto garantizará que tu dispositivo funcione de manera óptima y que cuentes con las últimas características y mejoras de seguridad.
Conclusión: Liberando espacio y optimizando tu FireStick
Desinstalar Prime Video en FireStick es un proceso sencillo que se puede realizar a través del menú de configuración o desde la biblioteca de aplicaciones. Liberar espacio y mejorar el rendimiento de tu FireStick es importante para garantizar un funcionamiento óptimo del dispositivo. Además de desinstalar Prime Video, también puedes limpiar datos y caché de las aplicaciones, evitar la reinstalación automática y utilizar un administrador de aplicaciones para una gestión más eficiente. Recuerda mantener tu dispositivo actualizado y optimizado para disfrutar de la mejor experiencia de entretenimiento en streaming con tu FireStick.